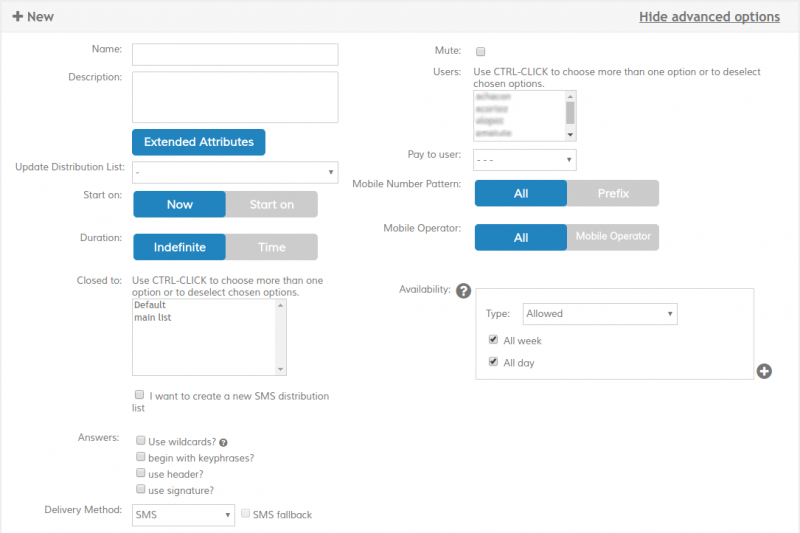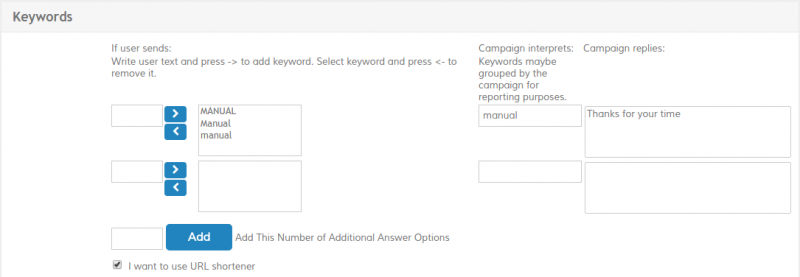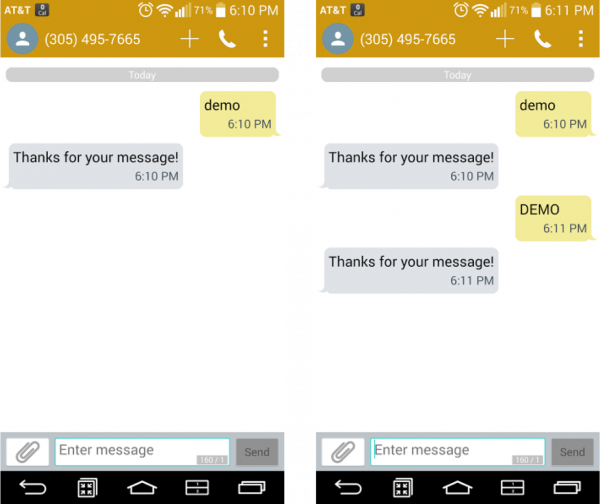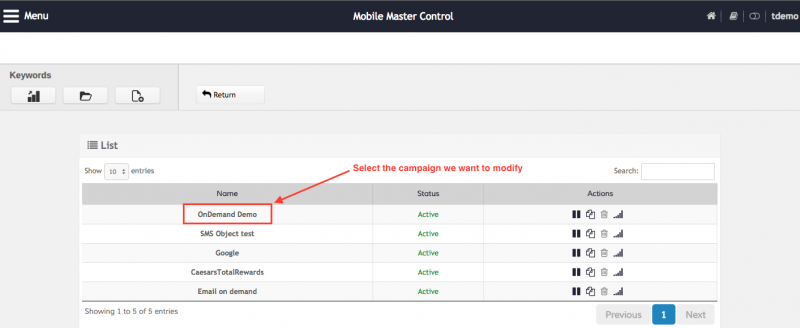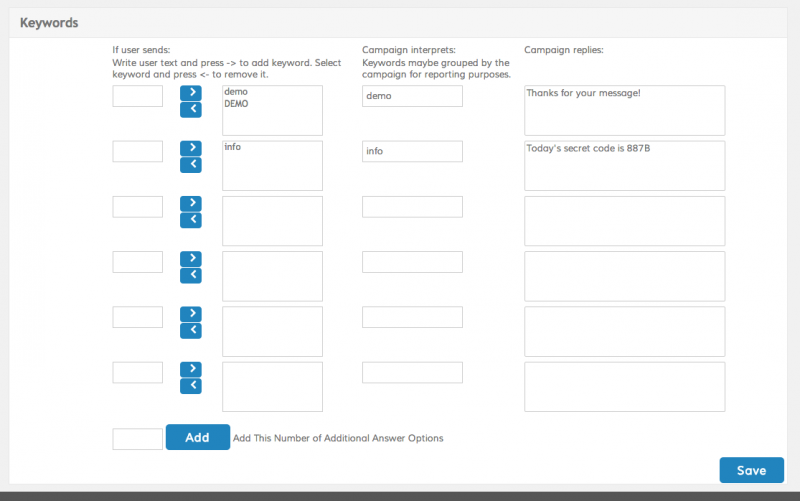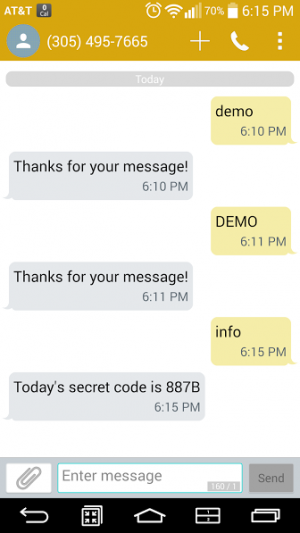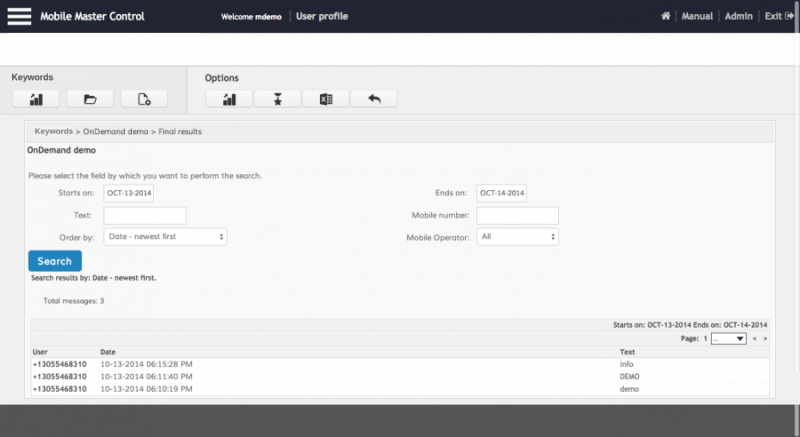Keywords
Keyword campaigns are the most common SMS marketing campaign type. A keyword campaign is designed to reply to an end user when the end user texts in a specific keyword or phrase to a shortcode or longcode.
Example Use Case
We want to set up a keyword campaign in the 13054957665 longcode that will receive the word demo or DEMO and will respond with the message Thanks for your message!. To do this we click on the Main Menu Button, click on Campaign and select the Keywords option. We will see the following screen:
Click on Create New and fill in the required information. Here's the breakdown of the required fields:
| Field | Description |
|---|---|
| Name | The name of the campaign. Please use a concise name and avoid special characters |
| Description | A short description of the campaign |
The following options can be modified if you click the Show advanced options link
| Field | Description |
|---|---|
| Start on | Select Now if you will activate the campaign inmediatly once it has configured. If you wish the campaign to be activated automatically at a given date and time change the selector to Start On, click on the box below and choose the desired date and time |
| Duration | Select Indefinite if you will deactivate the campaign manually once it has finished. If you wish the campaign to be deactivated automatically at a given date and time change the selector to Time, click on the box below and choose the desired date and time |
| Closed to | Use this field to select a closed Distribution List to limit the people who can interact with the campaign. If you don't select a distribution list the campaign will be open and anybody will be able to participate (this is the desired option most of the time). If you select at least one distribution list only users that exist in the list will receive the answers configured in the campaign, and only those users will show up in the reports (any text by a user not present on the distribution list will be responded by the default message). If you wish to create a closed distribution list on the fly (i.e. not use a preexisting one) select I want to create a new SMS distribution list and upload a CSV or Excel file containing the list of mobile numbers |
| Answers | Select Use wildcards? if you wish to use advanced regular expressions |
| Mobile Number Pattern | The user can filter the prefix that can interact in this campaign, using a simple string or a regex. This attribute is only available to root users |
| Mobile Operator | The user can filter the mobile operator that can interact in this campaign, choosing these from the list |
| Availability | Build the shipment planning rules. By default shipment is allowed every day of the week at any time. For more details see Availability Schedule. |
Use the Keywords section to map the expected input from the user with the appropriate response. Grouping several terms in the same keyword lets you answer several inputs with the same response text, but also simplifies reporting. When reports are generated all the inputs that match a certain keyword are grouped using the Campaign interprets field. So in this example:
users that send demo or DEMO will receive the same message (Thanks for your message! in this example), but they also will be grouped as demo in the reports. Now, click on Save if you wish to save but not activate the campaign (if you wish to activate it later) or click Activate to save it and make it available to your users. Let's try sending a message to the longcode and see the system's response:
If we want to add a new term to our Keywords campaign we would select the View All Existing Keywords button in the toolbar:
Then select the campaign you wish to modify:
And add a new keyword to the campaign. In this case we are going to create an info keyword that responds Today's secret code is 887B:
Click on Save and let's test it from the handset:
To view the live results of your campaign select the campaign from the Keywords main screen and click on the View Campaign Results button on the toolbar:
You will be presented with today's traffic for the campaign. If you wish to see the traffic for any other period of time use the Starts on and Ends on controls and click Search.
Tips
- Clicking on a mobile number in the Live Results screen will let you see all interactions for that user
- Use the Excel icon when available to export all the information to an Excel file
- Click on the Auto Winner button on the Live Results screen to select random winners from all the participants in your campaign
- Use the Pause and Play buttons in the main Keywords screen to activate and deactivate campaigns in real time
- Use the Clipboard icon on the main Keywords screen to create a new campaign with the configuration of an existing one