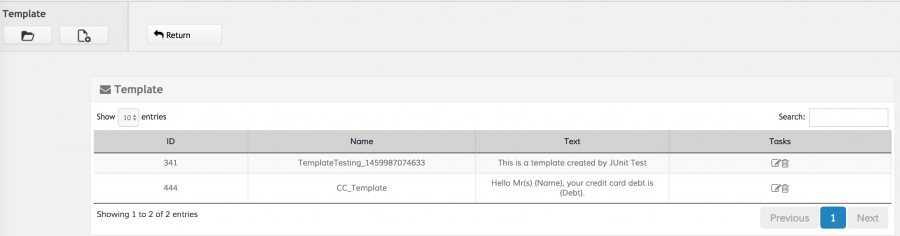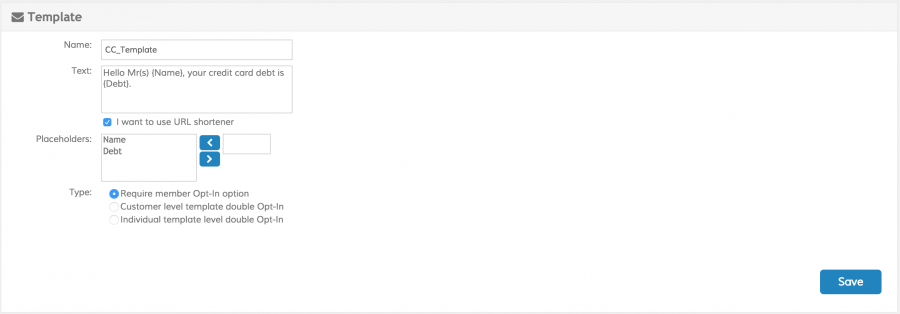How to create Templates
Templates are used to build messages with placeholders. These placeholders are filled with the personalized values received via the REST API. The RESP API call will optionally include personalization, channel information, scheduling, and optional parameters that will be used to build the final message to be delivered to the user. In order to personalize the message we’ll use placeholders {x} that will have the field’s name with the information that must be placed in the message. Placeholders must use the exact same name in the template and the JSON document used in the REST API call, for example: {name}, {place}, {date}, {city}. Please note that placeholders are case sensitive.
To create a Template we will click on Menu and then go to Utils and Templates:
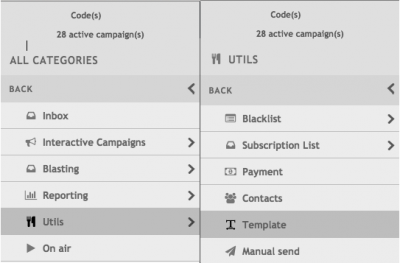
The main templates screen shows all the templates that are currently configured and active. The IDs are unique for each template. From here we can edit, delete or create a new Template:
In order to create a new Template click on New. Then fill in the name, the text and the placeholders that must be sent once the REST API is called and Save it. The placeholders box allows you to add and store placeholder names along with the template for later use. To add a placeholder, type its name on the right box and click the left arrow, to remove a placeholder from the list, select it and click the right arrow. Placeholders used on template messages will be the ones present on the Template text.
Type Options
- Require member Opt-In option : It is the default option. It means that the target user must authorize the campaign prior to receive its messages.
- Customer level template double Opt-In : If the target user is not opted in, complete a double optin by using prompt MT given by a selected template. The user will receive the final message when he confirms the optin.
- Individual template level double Opt-In : If the target user is not opted in, complete a double optin by using a custom prompt MT for this template. The user will receive the final message when it confirms the optin.
The Template is now active and ready to be used via the REST API call, using either the ID or Name as identifier: