About Broadcasts
A Broadcast campaign is an MT or Email campaign that sends messages to specific distribution groups. Marketers will use blast campaigns to send out promotions to targeted mobile numbers or email addresses. Distribution groups for blast campaigns can be an opt-in based group (derived from the MO based campaigns described in this document), a custom group or a combination of multiple groups.
Broadcast campaigns can be delivered via SMS, Email, Push, or Voice calls. Push broadcasts can be configured so that if the user does not have the corresponding application installed a SMS fallback is send instead.
Type of Broadcasts
There are 5 types of broadcasts in the MMC:
- Broadcast: A blast where the exact same message is delivered to all the users in the broadcast list.
- Broadcast by File: A blast where each user receives a completely different message, loaded from an Excel or CSV file.
- Personalized Broadcast: A blast where each user will receive almost the same message, based on a template and personalized fields.
- Email Broadcast: A blast via Email.
- Email Broadcast Wizard: A blast via Email using templates.
Email Broadcast Wizard
To create an Email Broadcast Wizard campaign navigate to the Blasting submenu in the Main Menu and select Email Broadcast Wizard:
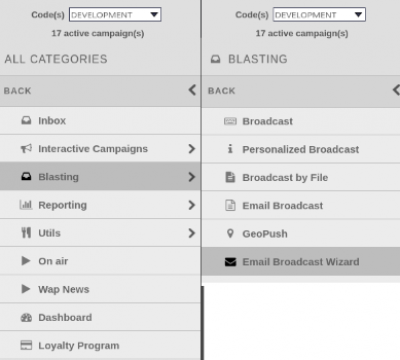
The main broadcast screen shows all blasts that have been delivered or scheduled, including a few stats for each one such as Message Delivery Rate, Expected Messages, Sent Messages, Remaining Messages, % Sent and status. The screen also includes the Bounces (messages that were rejected by the destination ISP) and Complaints (messages that have been marked for complaint by the recipient with their ISP). Using the Status link an active broadcast can be suspended temporarily or cancelled permanently (please note that some broadcasts may show a % Sent greater than 100% in cases where messages have been retried or a fallback method was used):
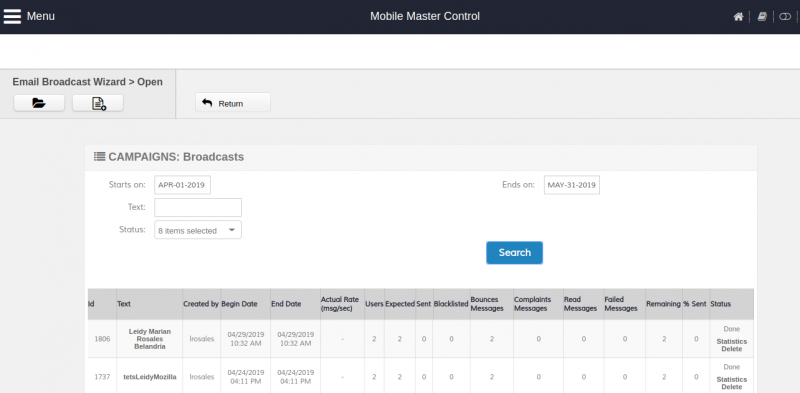
To create a new Broadcast campaign you must click on the New Broadcast button on the toolbar:

This will open the New Broadcast screen:
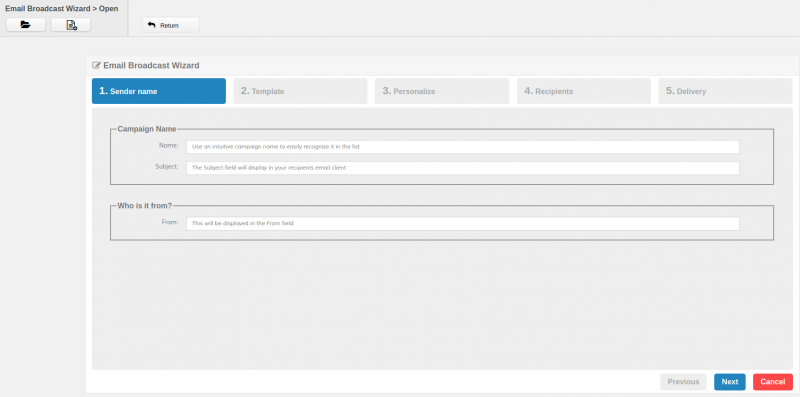
Here's the breakdown of the required fields in the “Sender name” section:
| Field | Description |
|---|---|
| Name | The campaign name is shown in your reports and your email archive. |
| Subject | The email subject |
| From | Who is it from?. This will display in the From field. |
To continue, you must click on the “Next” button, and this will open the list of templates in the “Template” section:
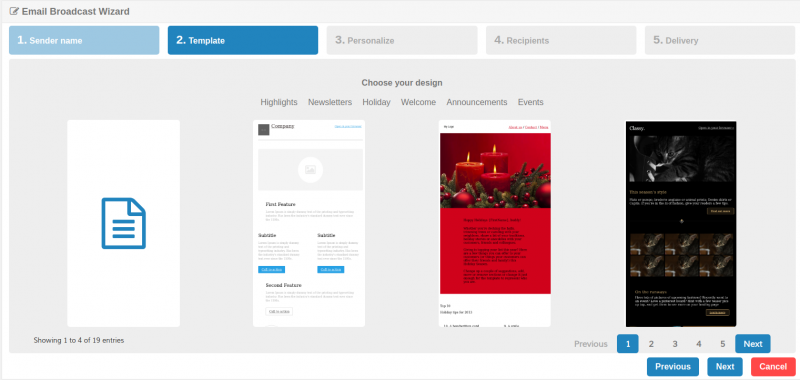
You must select a template or create a new one, and the template editor will open in the “Personalize” section:
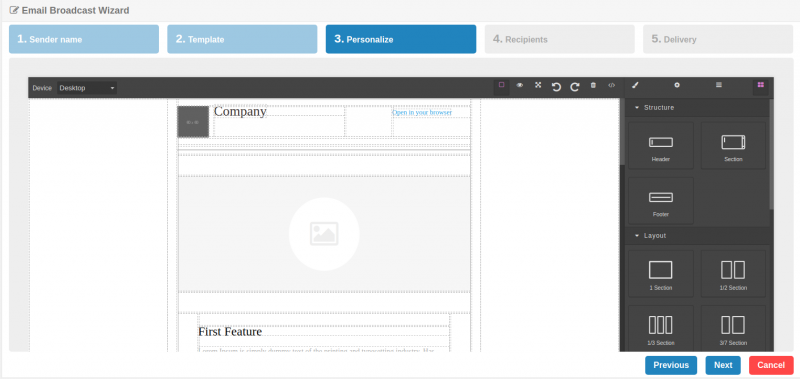
To continue, you must click on the “Next” button, and this will open a the following window:

To continue, you must click on the “Yes” or “No” button. If you select the “Yes” button, this will open the following window:
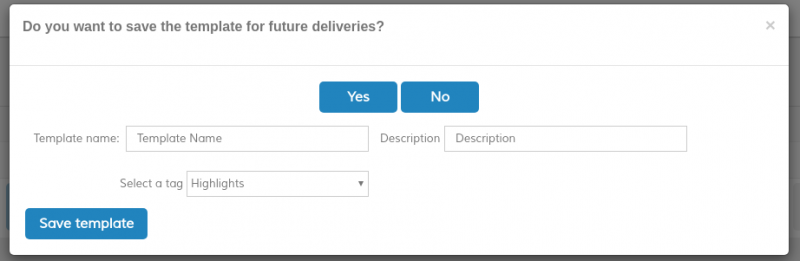
Here's the breakdown of the required fields:
| Field | Description |
|---|---|
| Template name | Template name is required to save the template. |
| Description | Description is required to save the template. |
| Select a tag | You can select a category for the template. |
To continue, you must click on the “Save Template” button, and the template editor will open in the “Personalize” section:
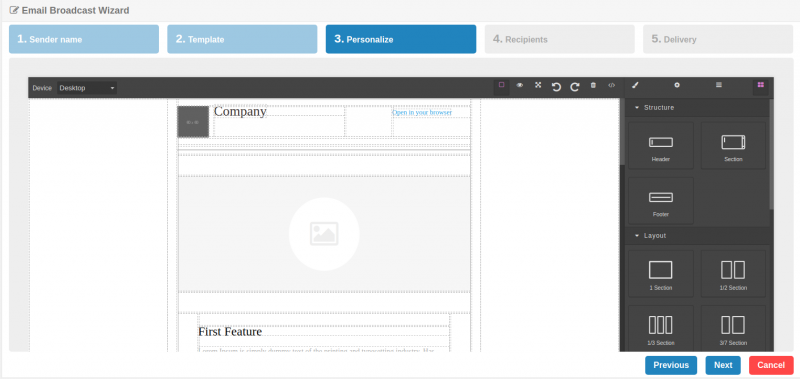
To continue, you must click on the “Next” button to select the “Recipients” options:
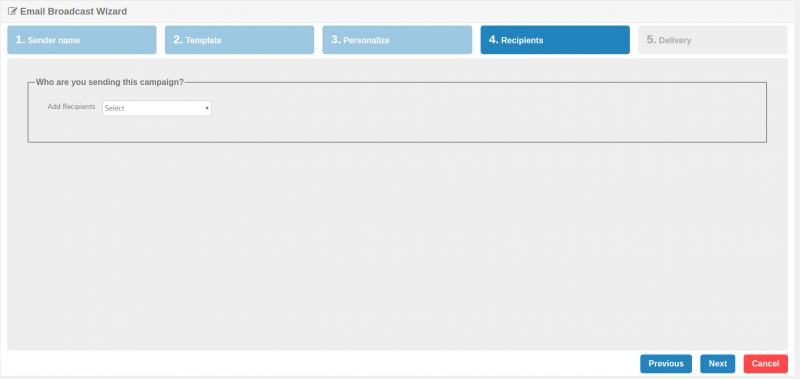 Here's the breakdown of the required fields in those sections:
Here's the breakdown of the required fields in those sections:
| Field | Description |
|---|---|
| Add Recipients | Enter Recipients: You must enter the emails manually in the text area. Upload from your computer: Check this option if you want to create a new Email Distribution List from a CSV or Excel file, and then send the Email Broadcast to that list. You can upload the file from your local computer or your Dropbox account. My Email Lists: The Distribution Lists containing the users that will receive the email broadcast. You can select Enter Recipients (in which case you must upload an Excel, or enter the emails manually separated by comma), You can select Upload from your computer in case you must want to create a new email list). Distribution lists can be populated in other campaigns. For example, you can use the Email Subscription campaign to add users to an Email Distribution List, and then use the Email Broadcast tool to engage those users |
| I want to use and discard a file | Select this option if you wish to use a file containing the list of email addresses but not create a new Distribution List. When using this option you can specify a file that includes more than one field. In this case the first field must contain the email address and any additional field are personalized parameters to be used in the email body |
| Attachment | Additional content to be included in the email body via Dropbox. Please note that this content will not be included as an actual email attachment, instead a link to the file will be included inline so that recipients can click on the link and download the content |
| Filters | If you want to filter the shipment to just a few emails from the list. |
To continue, you must click on the “Next” button to select the “Delivery” options:
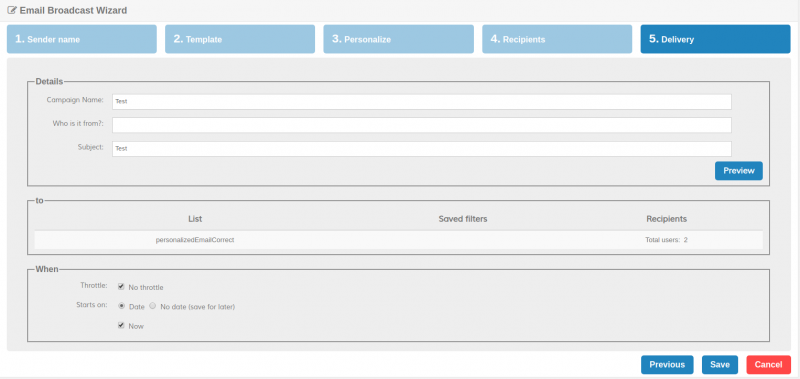
Here's the breakdown of the required fields in those sections:
| Throttle | Uncheck the No throttle option if you wish to throttle the delivery of the broadcast. Enter the amount of messages and the minute period in which those messages should be delivered |
| Starts on | By default Now is checked. Uncheck the Now option to schedule the delivery for a later date and time |
| Periodic | Check the Periodic option to schedule periodic deliveries. Using this feature you can program your broadcasts to be redelivered on Daily, Weekly, Monthly and Yearly periods depending on your requirements |
Once you validate all the fields click on Send and the broadcast will be delivered.
After you click Send you will be taken to the Broadcast Main Screen. There you will see the broadcast and the delivery information in real time.
Tips
- To insert images in your mail click on Insert, Insert Image and then enter the image URL.