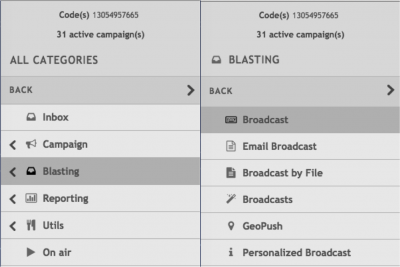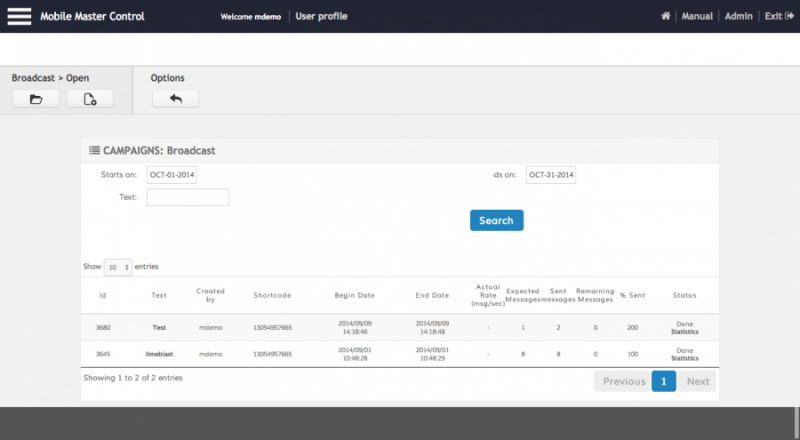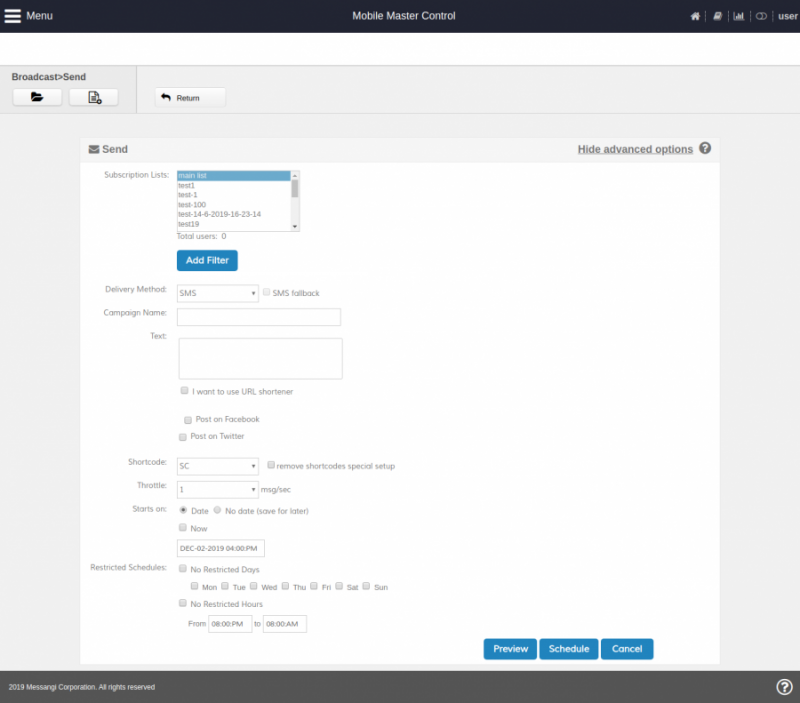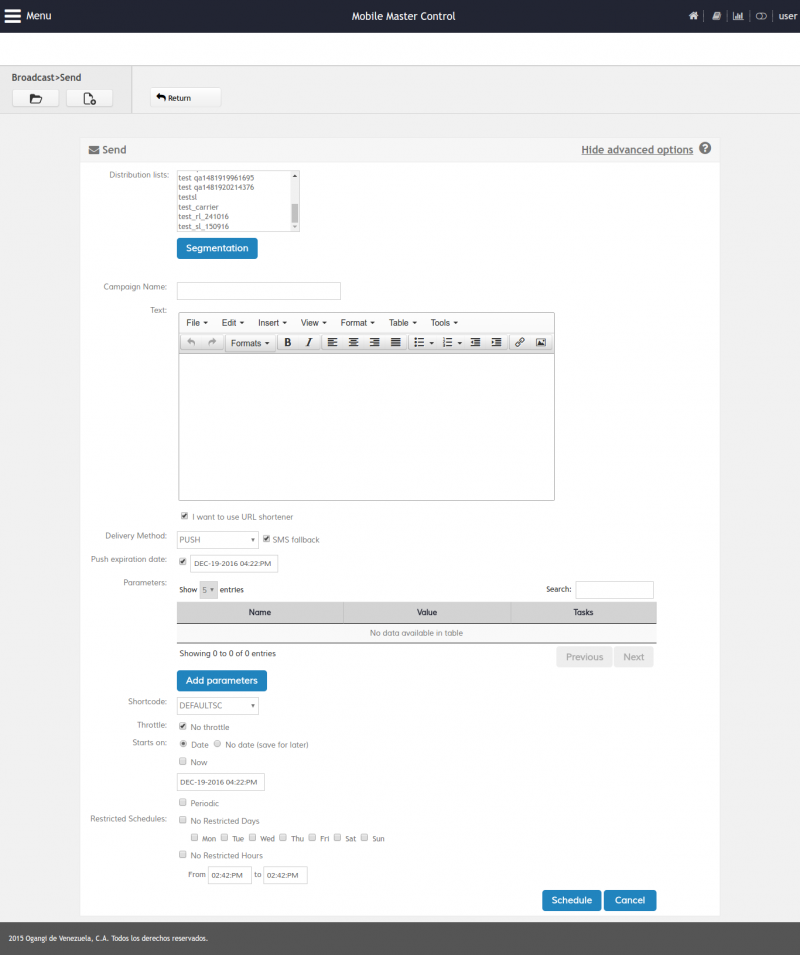About Broadcasts
A Broadcast campaign is an MT or Email campaign that sends messages to specific distribution groups. Marketers will use blast campaigns to send out promotions to targeted mobile numbers or email addresses. Distribution groups for blast campaigns can be an opt-in based group (derived from the MO based campaigns described in this document), a custom group or a combination of multiple groups.
Broadcast campaigns can be delivered via SMS, Email, Push, or Voice calls. Push broadcasts can be configured so that if the user does not have the corresponding application installed a SMS fallback is send instead.
Type of Broadcasts
There are 5 types of broadcasts in the MMC:
- Broadcast: A blast where the exact same message is delivered to all the users in the broadcast list.
- Broadcast by File: A blast where each user receives a completely different message, loaded from an Excel or CSV file.
- Personalized Broadcast: A blast where each user will receive almost the same message, based on a template and personalized fields.
- Email Broadcast: A blast via Email.
- Email Broadcast Wizard: A blast via Email using templates.
Broadcast
To create a broadcast campaign navigate to the Blasting submenu in the Main Menu and select Broadcast:
The main broadcast screen shows all blasts that have been delivered or scheduled, including a few stats for each one such as Message Delivery Rate, Expected Messages, Sent Messages, Remaining Messages, % Sent and status. Using the Status link an active broadcast can be suspended temporarily or cancelled permanently (please note that some broadcasts may show a % Sent greater than 100% in cases where messages have been retried or a fallback method was used):
To create a new Broadcast campaign you must click on the New Broadcast button on the toolbar:
This will open the New Broadcast screen:
Using PUSH as the Delivery Method displays the following screen:
Here's the breakdown of the required fields:
| Field | Description |
|---|---|
| Distribution Lists | The Distribution Lists containing the users that will receive the broadcast. Distribution lists can be populated in other campaigns. For example, you can use a Subscription campaign to add users to a distribution list, and then use the Broadcast tool periodically to send MTs to all the subscribed users |
| Campaign Name | The name of the campaign. Please use a concise name and avoid special characters |
| Text | The text of the broadcast. All users in this campaign will receive the exact same text |
| Delivery Method | Select the delivery method: SMS, Push or Voice call (via TTS) |
| SMS Fallback | Only available when using Push as delivery method. Allows you to tell the platform to fallback to SMS if the user does not have the application that will receive the Push Notification installed in his handset |
| Push Expiration Date | Only available when SMS Fallback option is checked. Allows you setting an expiration date in which if the user has not received the Push Notification it will be sent by SMS. To select the date you must check this option |
| Post on Facebook | Posting the same broadcast message to be sent via SMS on a Facebook page. Please read Post on Facebook section. |
| Post on Twitter | Posting the same broadcast message to be sent via SMS on a Twitter account. Please read Post on Twitter section. |
| Shortcode | The shortcode to use to send the SMS broadcast |
| Throttle | Uncheck the No throttle option if you wish to throttle the delivery of the broadcast. Enter the amount of messages and the minute period in which those messages should be delivered |
| Starts on | By default Now is checked. Uncheck the Now option to schedule the delivery for a later date and time |
| Periodic | Check the Periodic option to schedule periodic deliveries. Using this feature you can program your broadcasts to be redelivered on Daily, Weekly, Monthly and Yearly periods depending on your requirements |
| Restricted Schedules | Uncheck the No Restricted Days option to define a restricted set of week days on which the users must not be messaged. Uncheck the No restricted hours to enter the time at which users must not be contacted. Using this option you can prevent messages to be delivered at sensitive times, for example before 8:00 am or after 10:00 pm (the default) |
Use the Preview button to see all the messages that will be delivered to all the users. Once you validate all the fields click on Send and the broadcast will be delivered.
Once you click Send you will be taken to the Broadcast Main Screen. There you will see the broadcast and the delivery information in real time.
Posting on Facebook
In addition to the power to reach massive targets with broadcasts, the Campaign Manager allows to post the same content on Facebook. To do so, you have to accomplish the following requirements:
- You must have an active Facebook account
- Your account in (1) must own an active Facebook Page, i.e. such profile must have admin privileges over your Facebook Page where you want to post on
- Your workspace in Campaign Manager has to be configured with the corresponding Facebook Page ID of your page in (2)
If your workspace is not configured with the Facebook Page ID, go to the top right corner and click on your user menu the option “Workspace settings”, add the Facebook Page ID in the proper text box and Save your changes

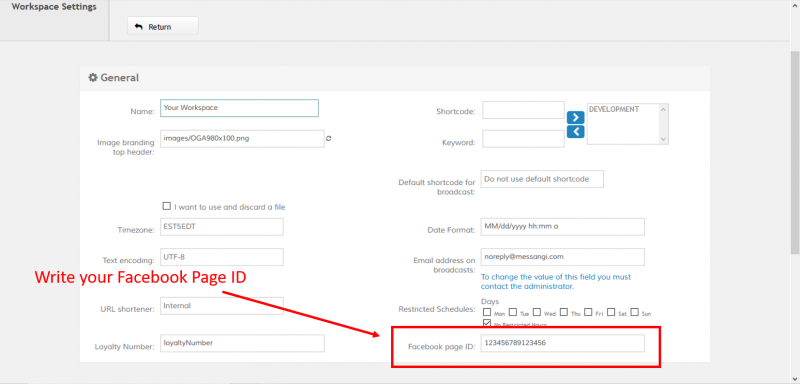
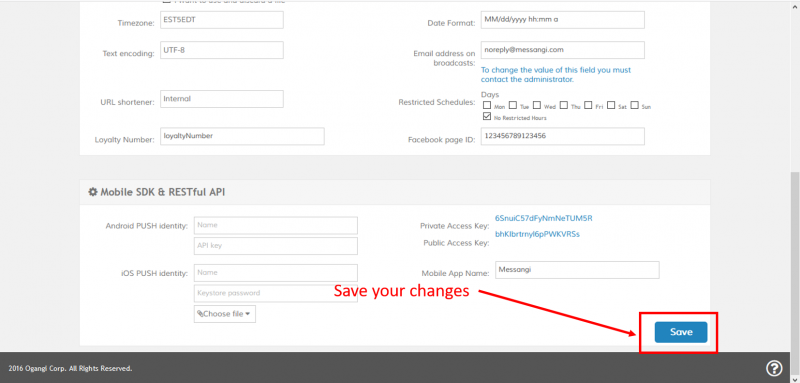
To post your broadcast text content in Facebook follow these steps:
1. In the New broadcast screen select the check button “Post on Facebook”. The “Continue with Facebook” button will appear along with a status indicator of your session. Usually the status will indicate that you have to login in order to be able to post.
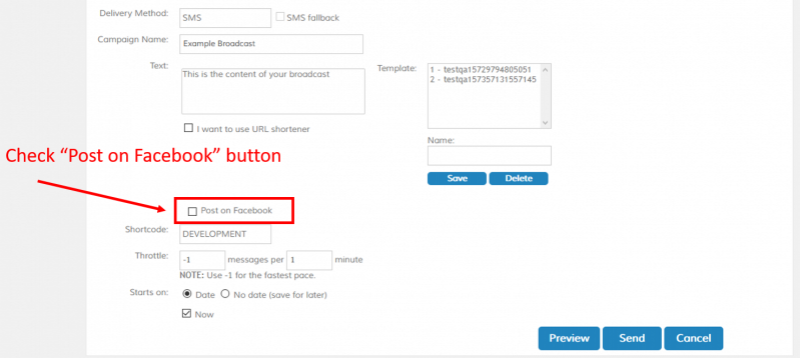
2. Click on “Continue with Facebook” button, a pop-up will be displayed asking for permissions to login in our platform in your behalf. Introduce your login data or click on “Continue as” button if you have already an active Facebook session in your browser.
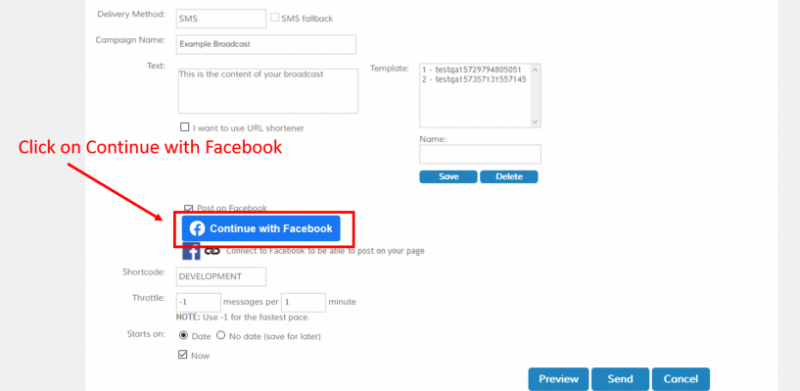
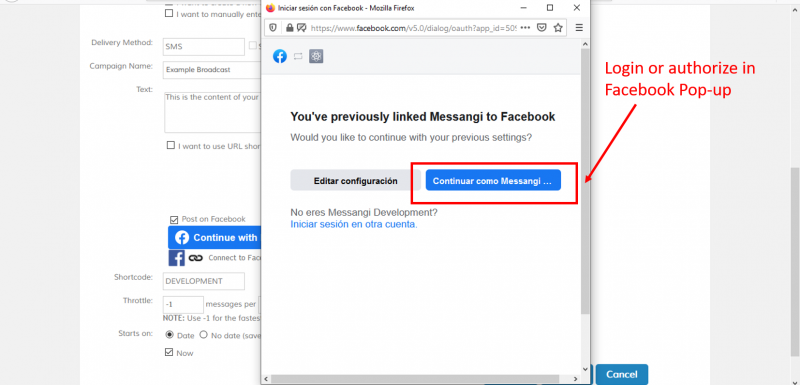
3. Once you're logged in, the status will indicate that you have successfully connected with Facebook. Click on “Send” button and then confirm in the modal message, to execute the broadcast and post on your Facebook Page wall. The post will be shown in your page right after you sent your broadcast (unless you schedule it, in that case the post will be shown at the exact time you schedule your broadcast). You only have to open or refresh your Facebook page to see the resulting post.
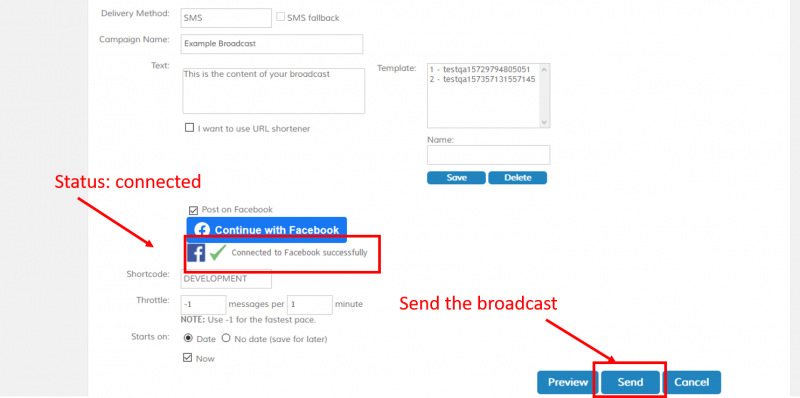

Posting on Twitter
In addition to the power to reach massive targets with broadcasts, the Campaign Manager allows to post the same content on Twitter. To do so, you must have an active Twitter account.
To post your broadcast text content in Twitter follow these steps:
1. In the New broadcast screen select the check button “Post on Twitter”.
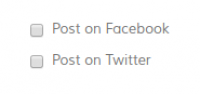
2. Click on “Sign in with Twitter”.
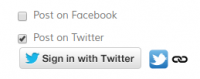
This will redirect you to a Twitter login page where you will need to introduce your login data.
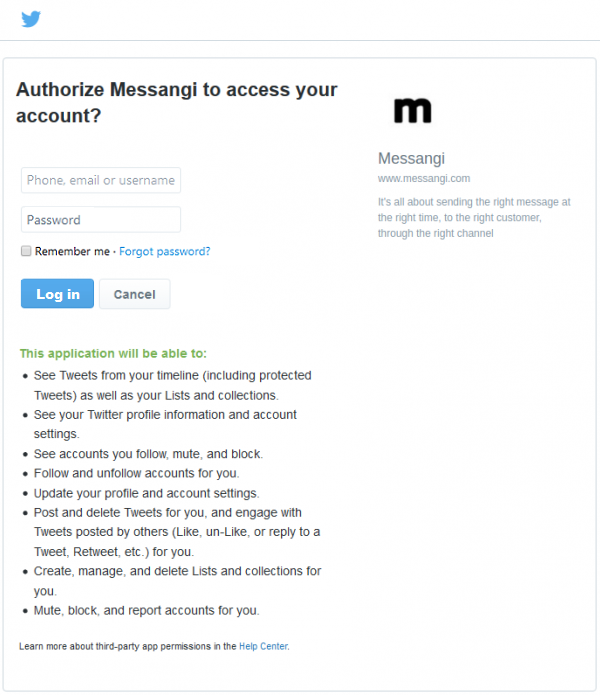
Also, you should authorize the Twitter app “Messangi” to post in your behalf.
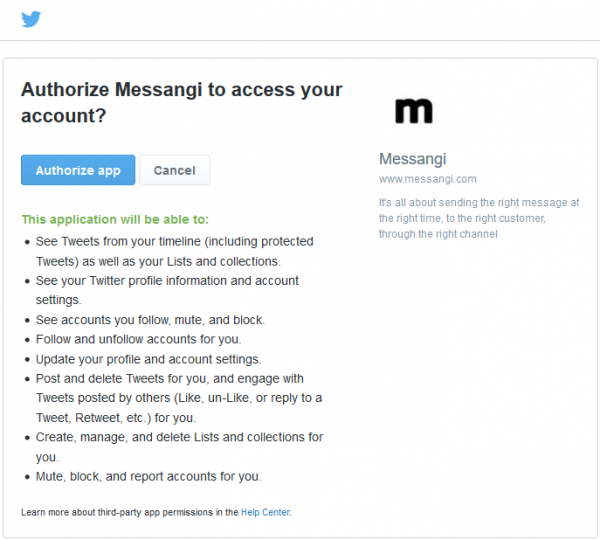
3. Once you're logged in and authorized Messangi app, the Twitter window will be closed automatically and the status icon will change in the edit broadcast interface to a green check mark. Click on “Send” button and then confirm in the modal message, to execute the broadcast and post on your Twitter timeline. The post will be shown in your page right after you sent your broadcast (unless you schedule it, in that case the post will be shown at the exact time you schedule your broadcast). You only have to open or refresh your Twitter timeline to see the resulting post.
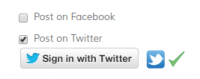
If something goes wrong in this process you will be redirected to an error page.
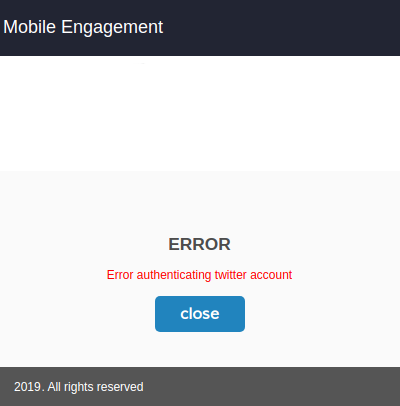
For each post attempt, the message is compared with the authenticating user's recent Tweets. Any attempt that would result in duplication will not be posted. A user cannot submit the same status twice in a row.